무선 연결은 USB 연결의 번거로움을 덜어줍니다. 특히 AnyGo에 연결해야 하는 장치가 여러 개 있는 경우 PC나 Mac에 USB 포트가 그렇게 많지 않다는 것을 알게 됩니다. 최근 업데이트 된 AnyGo v5.8.0에서는 컴퓨터와의 Wi-Fi 무선 연결을 지원하여 GPS 위치를 보다 편리하게 변경할 수 있습니다.
이제 이 가이드라인을 읽어보겠습니다!
파트 1. 시작하기 전에 알아야 할 사항들
- 무선 연결 기능을 사용하기 전에 USB 케이블을 사용하여 컴퓨터에 연결하여 장치를 신뢰하세요.
- 무선 연결 장치를 사용하려면 iPhone/iPad와 컴퓨터를 동일한 WLAN에 연결해야 하세요.
파트 2. Windows에서 Wi-Fi를 통한 GPS 위치 변경
Windows에서 Wi-Fi를 통해 GPS 위치를 변경하는 방법에 대한 가이드를 따르세요:
1단계: 먼저 AnyGo AnyGo를 컴퓨터에 설치합니다. AnyGo를 열고 화면 오른쪽 상단에 있는 “Wi-Fi 설정” 아이콘을 클릭합니다. 인터페이스에 장치가 항상 표시되도록 하는 팁이 나타납니다.
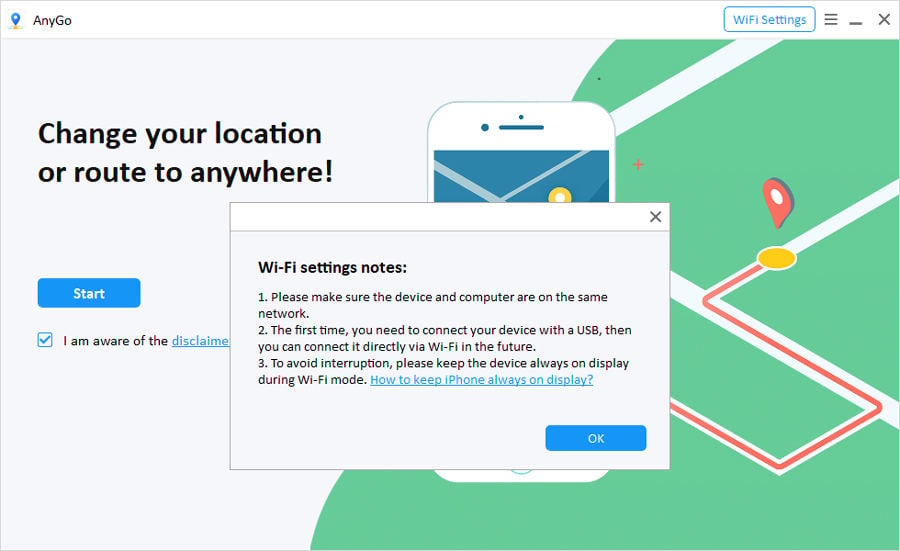
팁: 처음에는 USB로 장치를 연결해야 하며 나중에 Wi-Fi를 통해 직접 연결할 수 있습니다.
2단계: 장치와 컴퓨터가 동일한 네트워크에 있는지 확인하세요. 연결할 장치를 선택하고 “다음”을 클릭하여 계속 진행합니다.
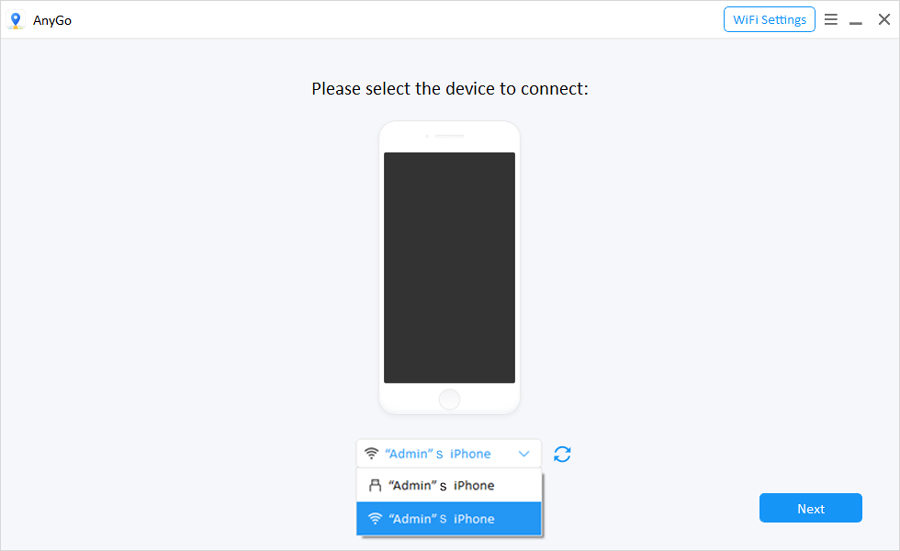
3단계: 장치는 USB 없이 Wi-Fi를 통해 자동으로 연결됩니다.
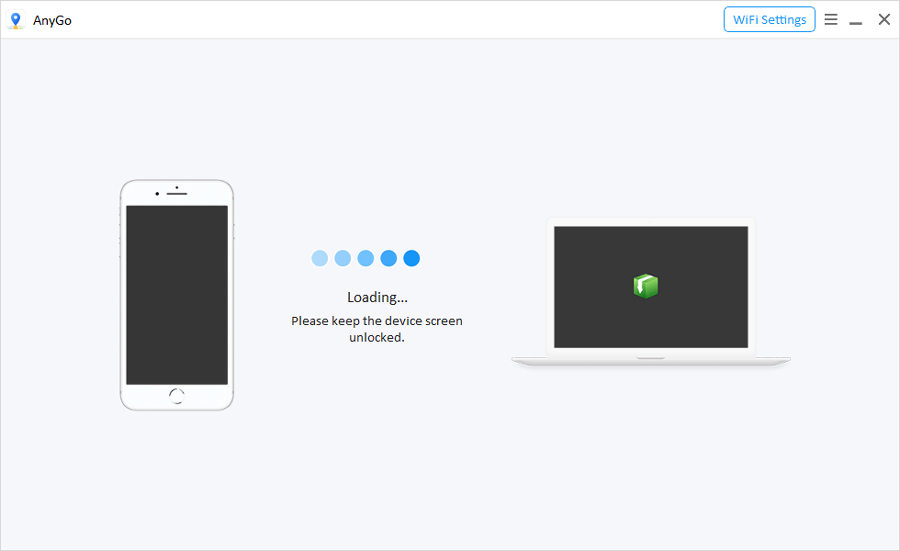
4단계: 지도를 입력한 후 “텔레포트 모드”를 선택하여 GPS 위치를 변경할 수 있습니다.
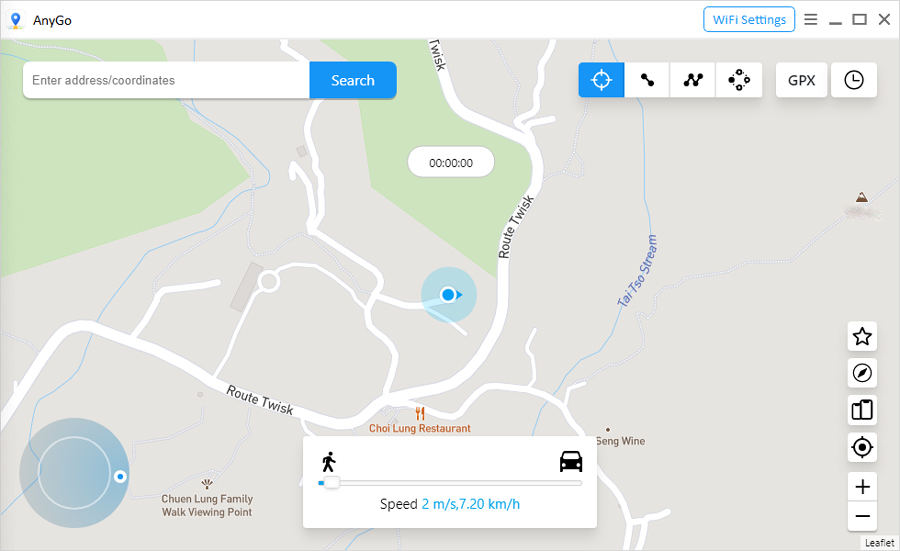
파트 3. Mac에서 Wi-Fi를 통한 GPS 위치 변경
Mac에서 Wi-Fi를 통해 GPS 위치를 변경하는 방법에 대한 가이드를 따르세요:
1단계: 먼저 AnyGo AnyGo를 컴퓨터에 설치합니다. AnyGo를 열고 화면 오른쪽 상단에 있는 “Wi-Fi 설정” 아이콘을 클릭합니다. 인터페이스에 장치가 항상 표시되도록 하는 팁이 나타납니다.
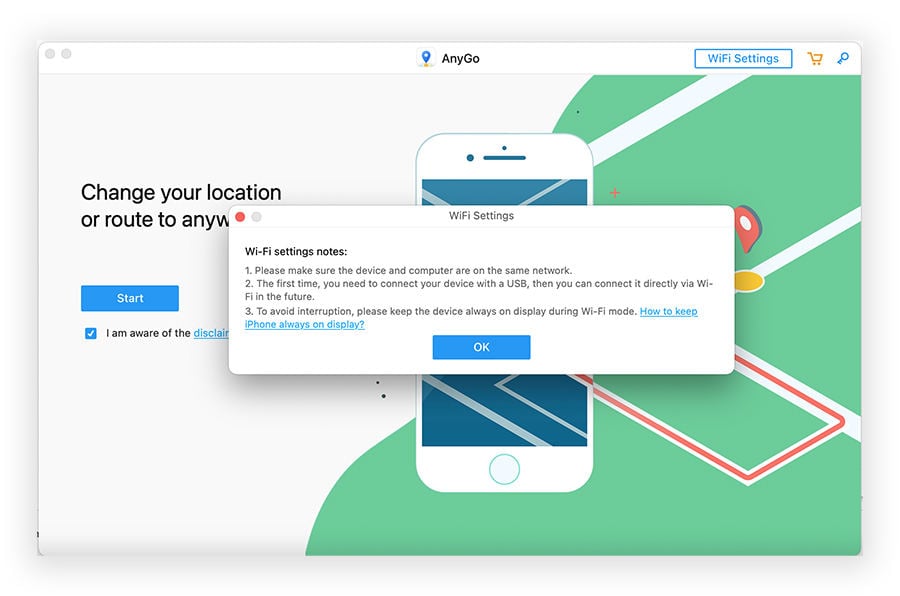
팁: 처음에는 USB로 장치를 연결해야 하며 나중에 Wi-Fi를 통해 직접 연결할 수 있습니다.
2단계 장치와 컴퓨터가 동일한 네트워크에 있는지 확인하세요. 연결할 장치를 선택하고 “다음”을 클릭하여 계속 진행합니다.
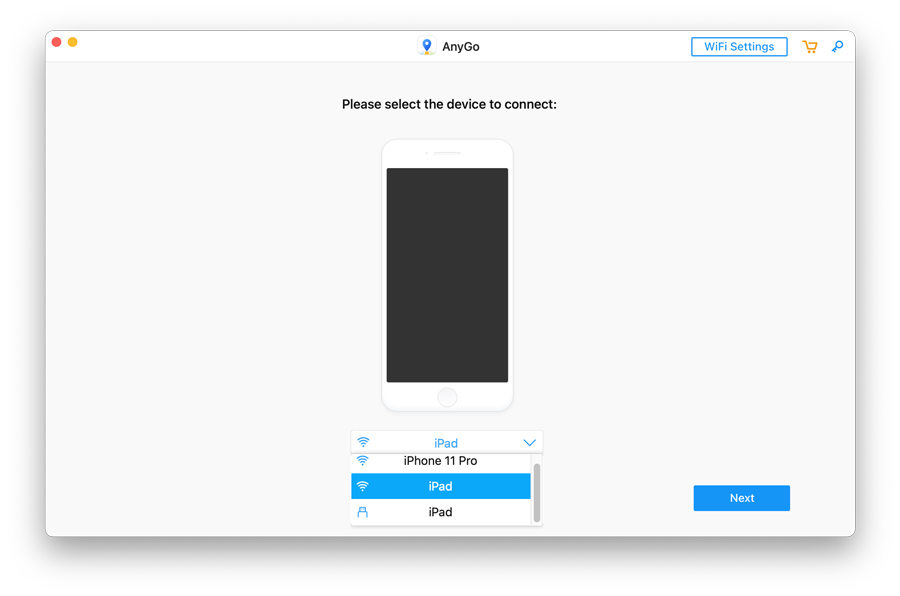
3단계: 당신의 장치는 USB 없이 자동으로 Wi-Fi로 연결됩니다. 지도에 들어가면 원격 전송 모드를 선택하고 위치 표시줄에서 좌표를 검색하여 가상 GPS 위치를 설정합니다.
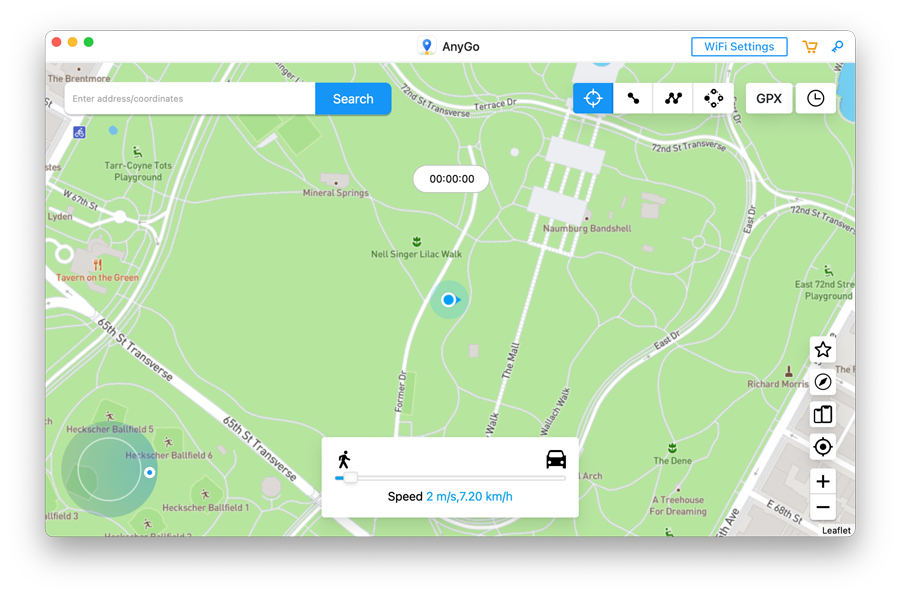
4단계: 여러 iOS 기기의 위치를 변경고 싶다면 프로그램 인터페이스 오른쪽에 있는 다중 기기 관리 아이콘을 선택하면 연결된 모든 기기를 이곳에서 제어할 수 있습니다.
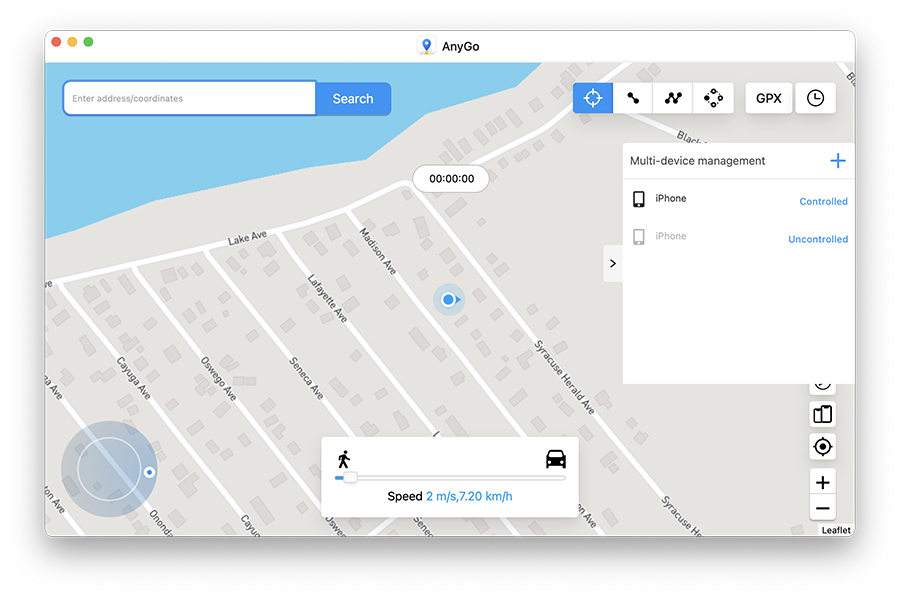
파트 4. 작동하지 않는다면 어떻게 해야 하나요?
- Wi-Fi 연결에 실패하면 프로그램을 재시작하고 다시 시도할 수 있습니다.
- 프로그램이 연결 인터페이스에 남아 있는 경우 iPhone과 컴퓨터가 같은 네트워크에 있지 않을 수 있습니다. 동일한 Wi-Fi에 연결되어 있는지 확인해 주세요.
- 여러 디바이스를 하나씩 연결해야 합니다. 먼저 하나의 디바이스를 연결한 다음 AnyGo의 멀티 디바이스 관리에서 다른 디바이스를 추가할 수 있습니다.
- 다른 문제가 있으시면, 저희 지원 센터([email protected] )으로 연락하실 수 있습니다


